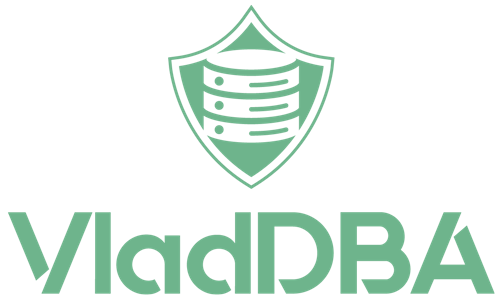SQL Server Management Studio 21 Preview 1 was released 2 days ago, so I took it out for a spin and here are my first impressions so far.
Download
You can download the bootstrapper file named vs_ssms.exe and get more details about the installation from here.
You don’t need to uninstall your existing version(s) of SSMS. And you can run this preview side by side with any of the previous versions of SSMS.
Installation
The installation process is completely new since now it’s using the Visual Studio installer.
For anyone used to the Visual Studio installation process, this screenshot will look familiar.

Note that this does not install Visual Studio nor does it require it to be installed, I just happened to have VS Community 2022 already installed.
It also does not mean that you need a Visual Studio subscription in order to install or use SSMS 21.
The very first launch will prompt you if you want to sign in via MS or GitHub account or to create an account.
Opting to skip for now will stop this prompt from showing up in subsequent SSMS launches.

Startup – is it still slow?
On my PC*, it takes 11 seconds from clicking on the icon until the connection dialog is available, 2 seconds slower than SSMS 19 and SSMS 20.
So, at this point, yes, it’s still slow.
The good news is that improving the startup time is on the list of things to address in future preview releases, as per Erin Stellato’s blog post.
*At the time of writing this post, my configuration is as follows:
- CPU – AMD Ryzen 9 5950X 16 cores/32 threads
- RAM – 128GB 3200MT/s DDR4
- System drive – 1TB Samsung 980 Pro SSD
- GPU – NVIDIA RTX 4070 12GB GDDR6X
- Motherboard – Gigabyte B550 VISION D-P
- OS – Windows 11 Pro 23H2
Changes at a glance
No connection menu on startup
The first thing I’ve noticed was the fact that the connection dialog did not open automatically on SSMS launch.
Not a fan of this, but it’s a quick fix from Tools>Options>Environment>Startup.
The default option now is “Open empty environment”.
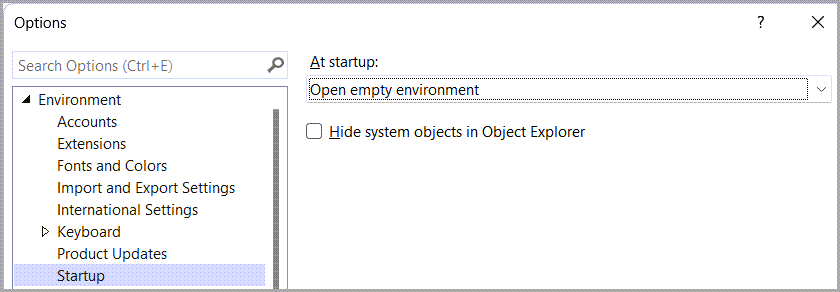
Not sure about other people, but I plan on connecting to instances when I start SSMS.
The default behavior up until this release was “Open Object Explorer”, my preferred startup behavior is “Open Object Explorer and query window”, as I’ve also mentioned in my post about my SSMS configuration.
Update: Erin replied to my comment about this on the official announcement blog post, and pointed out that this behavior is a temporary workaround for a documented known issue with this release.
I have yet to run into this issue, so I’ll be sticking with my go-to option for startup behavior.
Git integration
As touted in the initial announcement, SSMS 21 brings Git integration, making source control easier for developers and DBAs who work mainly in SSMS.

Permissions-wise, it seems to request similar permissions to VSCode, although I haven’t done detailed comparison.
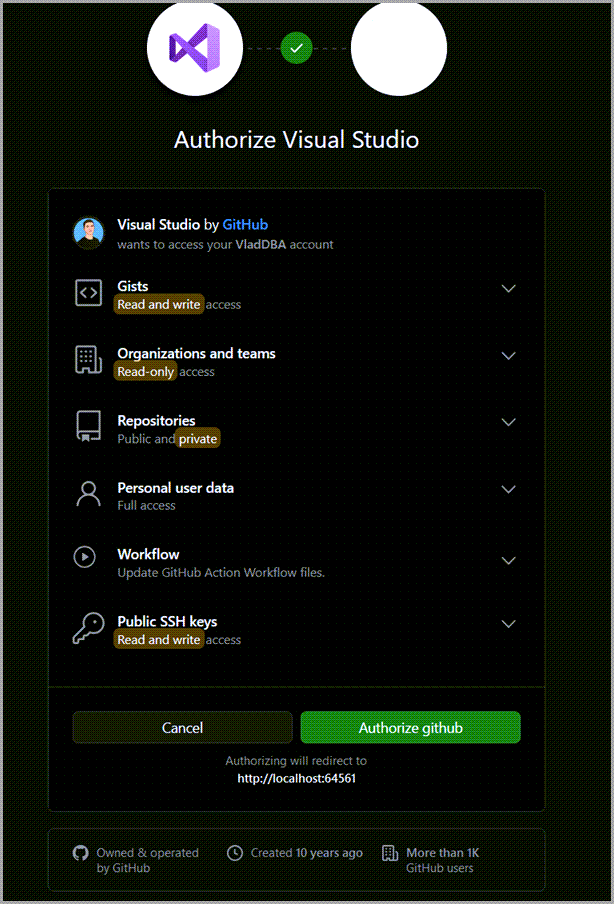
Cloning a repository is straightforward, although it did take longer than VS Code to clone my PSBlitz repository.
Once cloned, the local repository’s contents will be shown in Solution Explorer’s Folder View.

Unlike VS Code, you can’t have multiple repos active in Folder View, or at least I couldn’t figure out how to make that happen.
You can switch between repos from Git>Local Repositories and picking the repo you want to have opened in Solution Explorer.
On thing I didn’t like was the fact that SSMS instantly created some extra sub-folders and files in my local repos that Git then picked up on in Git Changes.

All those files have options in their context menus (right click) to ignore them, so they shouldn’t be much of an issue.
Extensions menu

There’s now a new Extensions menu button which takes you to the Customize Menu.
But I’m suspecting that this is where the rest of your installed extensions will show up.
From here you can customize:
Toolbars

Commands

Extensions Menu

This is pretty nice, although I’m getting the sense that the Extensions Menu tab doesn’t do anything. At least not as far as I was able to notice.
New Options Experience
While SSMS 21 Preview 1 still offers the Options dialog we’re all used to, you can switch to the a preview of the new Options Experience.

After switching to the new Options Experience and the subsequent SSMS restart, going to Tools>Options will open a menu that’s similar to the Settings menu in VS Code and Visual Studio 2022.
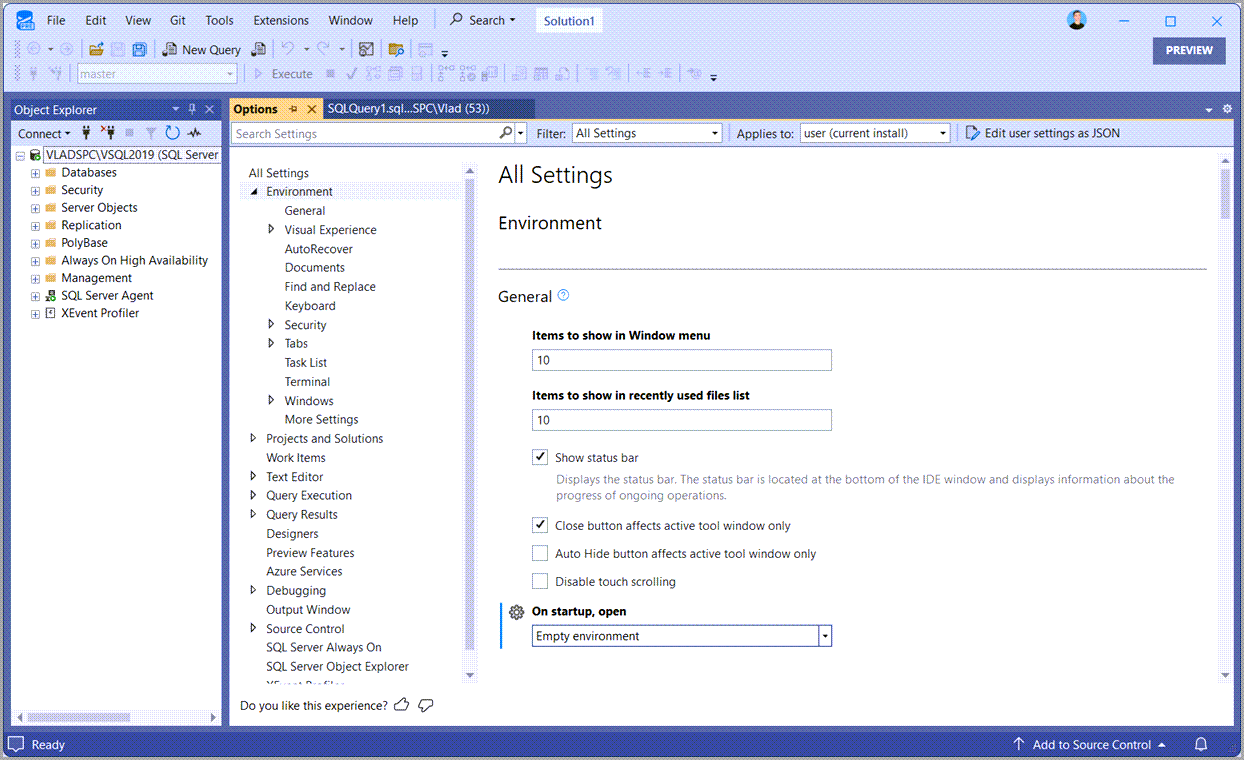
Note that this is still a work in progress, and not all of the settings and options have been ported to this new layout, but there are placeholder links that open the OG Options dialog.
For example the “On startup, open” setting here only has 3 options and I like none of them.

But at least it has no bearing on what I actually opted for in the classic Options dialog, which is “Open Object Explorer and query window”.
Dark mode?
Yes, we finally have dark mode!
And you can enable it from 2 places:
- In the new Options Experience, under Environment>Visual Experience>Color theme.
- In Tools>Theme.
Changing themes doesn’t seem to require a restart of SSMS.

And it looks pretty neat for an initial preview.
Note that the map mode scroll bar, that I’m a big fan of, is now enabled by default.

Just keep in mind that it’s still a work in progress, as you may have noticed with the splitter bar.
Other places I’ve noticed that aren’t yet fully theme aware:
- execution plan views
- Query Store reports
- standard reports
- database and object properties
Important fix
Registered Server and Central Management Server users will be pleased to know that SSMS 21 Preview 1 is able to save connection settings including Trust Server Certificate.
This was a big pain point in SSMS 20 since it broke connectivity via Registered Server and CMS to instances that didn’t have a CA-signed certificate .
What’s missing from SSMS 21 Preview 1?
This preview does not have support for Analysis Services and Integration Services, and, by extension, lacks support for Maintenance Plans.
Conclusion
For an initial preview build, I really like the overall look and feel of SQL Server Management Studio 21 Preview 1, and I’ve already started using it in my day to day work side by side with SSMS 19.
I have yet to run into any breaking bugs, and I’m looking forward to the upcoming preview releases, and, obviously, the GA release of SSMS 21.
Kudos to Erin Stellato and her team for the great work they’ve put into this!
Want to learn more about SSMS?
Check out these two posts: